- サーチコンソールってなに?
- サーチコンソールの設定方法を教えて
と思っている方に向けて記事を用意しました。
ブログ初心者でもわかりやすいように、とにかく易しく解説します。
この記事で解説する「サーチコンソールの設定方法」を実践すれば、ブログ初心者でも迷うことなくコンソールを設定できて、稼げるブログ運営ができるようになりますよ!
「サーチコンソール、なにそれ?」と思っている方向けに、「サーチコンソルトは何か」→「サーチコンソールの設定方法」の順で解説していきますね!
サーチコンソールとは?

Google Search Console(サーチコンソール) は、Google 検索結果でのサイトの掲載順位を監視、管理、改善するのに役立つ Google の無料サービスです。
Search Console に登録しなくても Google 検索結果にサイトが表示されるようにすることはできますが、Search Console に登録することで、Google のサイトに対する認識を理解し、改善できるようになります。
引用:Search consoleヘルプ
サーチコンソールはGoogle検索での、サイトの掲載順位を分析することができるツールです。
サーチコンソールを利用すると以下の内容が把握できますよ。
- あなたの記事が「どのキーワード」で検索されているか
- あなたの記事が「どのキーワード」で検索され、どのくらいクリックされているか
- あなたの記事でアクセスが多いのはどの記事か
アナリティクスでは、「あなたのブログにアクセスしてからの情報」を確認できるのに対して、サーチコンソールは「あなたのブログにアクセスするまでの情報」を確認できるのが特徴です。
検索キーワードを知ると、「自分のSEO対策の結果」や「読者ニーズの高い記事」がわかるようになります。
また、あなたのブログがGoogleにどのように認識されているかがわかり、ブログ閲覧数UPにつなげることができますよ!
そのため、アナリティクスと一緒に「サーチコンソール」も設定しておきましょうね!
アナリティクス、サーチコンソールは必須ですww
サーチコンソールの設定方法
それではサーチコンソールの設定方法を解説していきます。ステップは以下の3つです。
- Googleアカウントを用意する
- サーチコンソールに登録する
- 所有権を確認する
初心者でも簡単にできるので安心してくださいね。
ステップ1:Googleアカウントを用意しよう!
サーチコンソールで使うGoogleアカウント(Gmailアドレス)は、アナリティクスで使用したものと同じアカウントです。
まだGoogleアカウントを登録をしていない、アナリティクスを設定していない人は、先にこちらの設定を済ませてくださいね。

複数のアカウントを所持している人は、アナリティクスと別のアカウントにならないように注意してください。必ず同じものを使います!
ステップ2:サーチコンソールに登録する!
サーチコンソールにアクセスし、準備したGoogleアカウントでログインします。
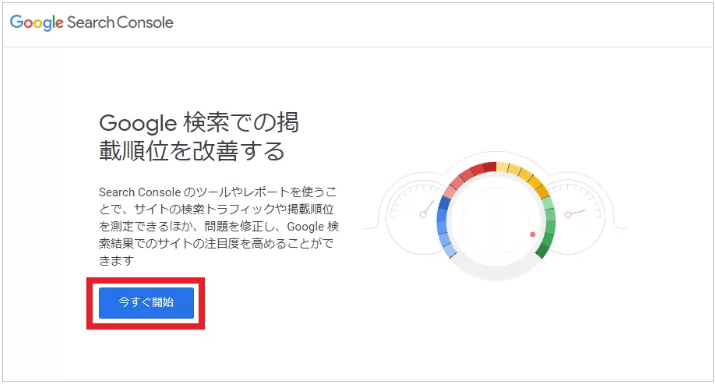
「今すぐ開始」をクリック!
Googleアカウントにログインすると下記画面が表示されます。
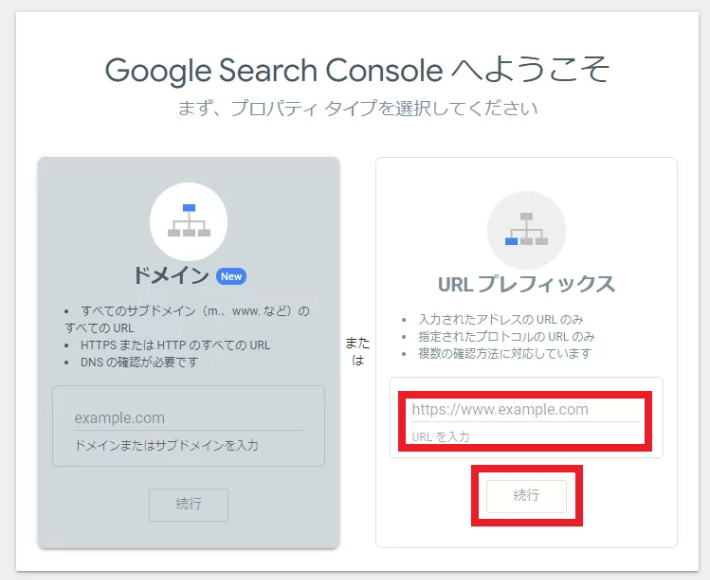
画面右の「URLプレフィックス」に「自分のブログのURL(https://を含む)」を入力して「続行」をクリック!
ステップ3:サイトの所有権をチェックする!
アナリティクスの設定を先に済ませていると下記の画面が表示されます。
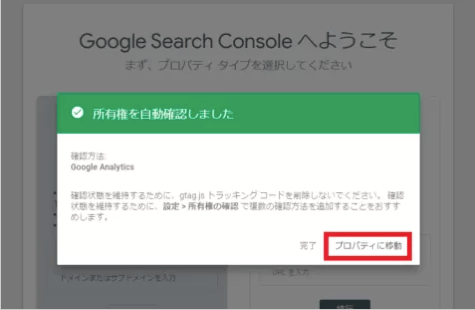
これでサーチコンソールの導入は完了です。
プロパティに移動すれば管理画面に移れます。
先にアナリティクスを設定しておくとめっちゃ簡単に設定することができますね。
XML Sitemapsのサイトマップ登録方法
プラグインで「XML Sitemap」を使っている場合は一緒に設定しておきましょう!
「XML Sitemap」を使用すると、日々のブログの変化を素早くGoogleに伝えてくれます。
「XML Sitemap」についてはこの記事で解説しています。

ステップ1:WordPressの管理画面へアクセスする
WordPress管理画面から「プラグイン」→「インストール済みプラグイン」へ進む。
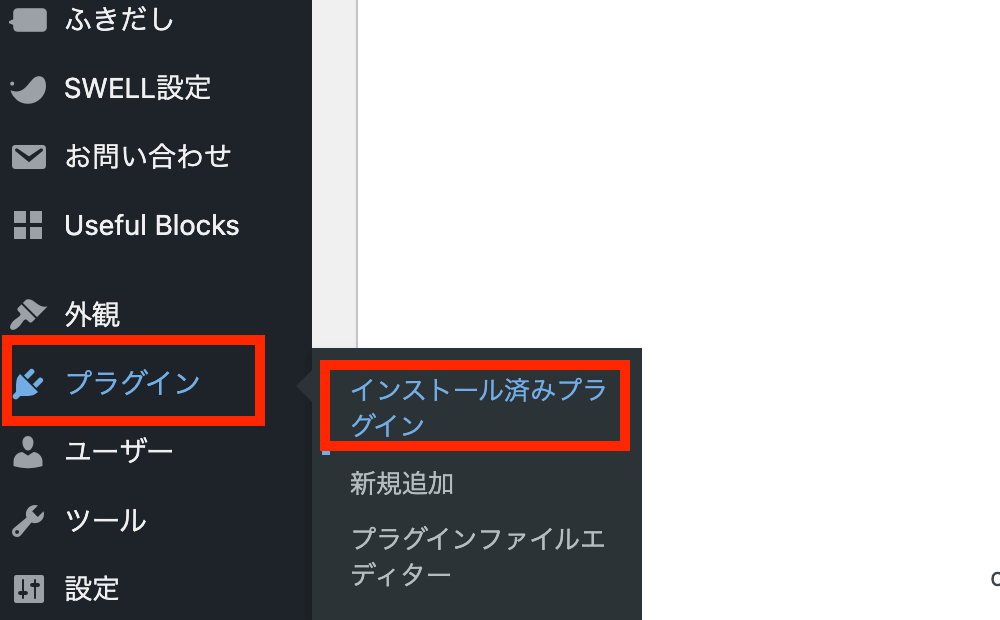
ステップ2:プラグインからXML Sitemapの設定へ移動する
XML Sitemapの「設定」をクリック!
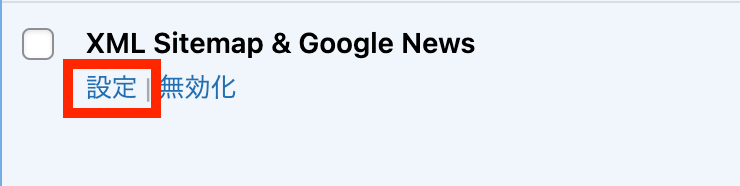
ステップ3:XML Sitemapsの設定画面からコピーする
XML Sitemapの設定から「高度な設定」をクリック!
赤枠部分の「sitemap.xml」をコピーします。
デフォルトは「sitemap.xml」になっています。
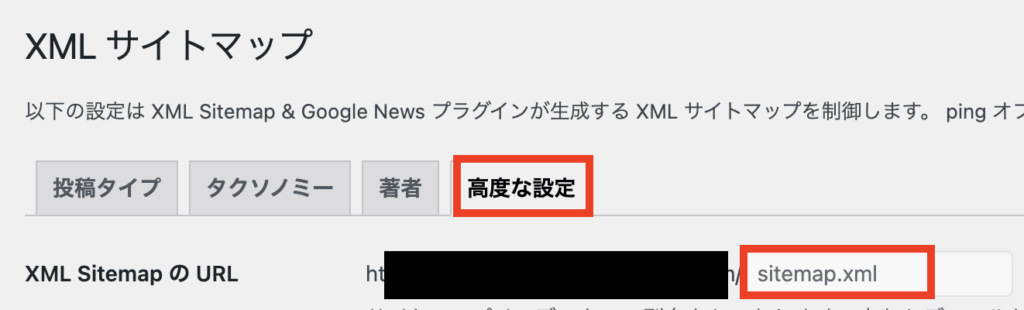
ステップ4:サーチコンソールの管理画面からサイトマップへ
「メインメニュー」をクリックし、メニューから「サイトマップ」をクリック!
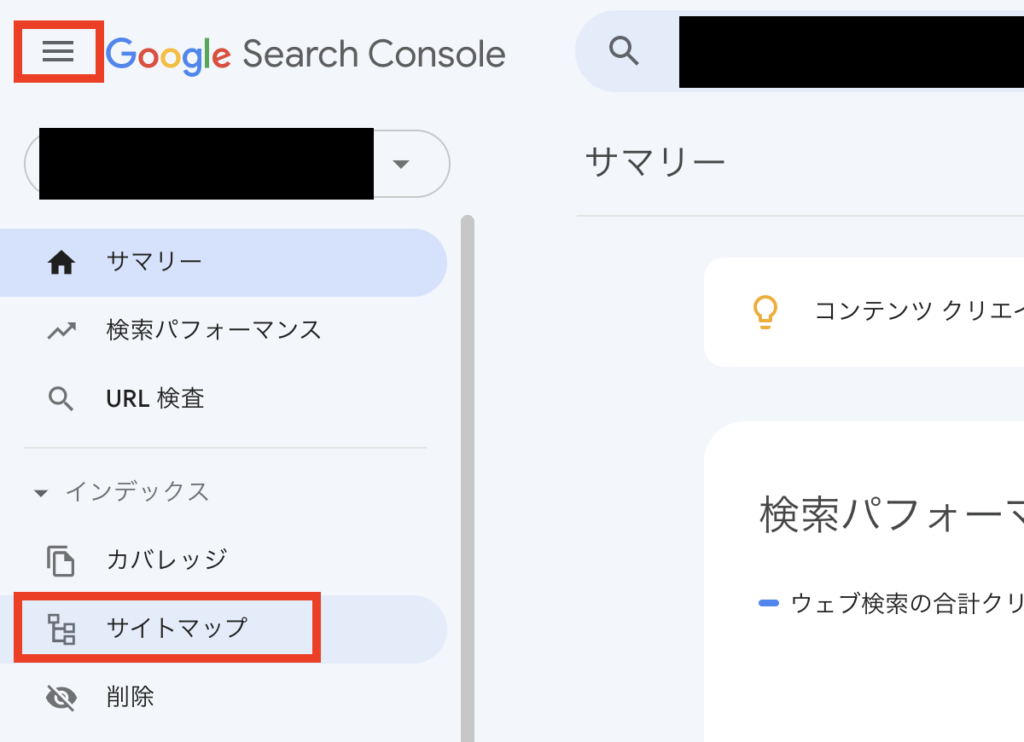
ステップ6:サイトマップの設定をする
先ほどコピーした「sitemap.xml」を新しいサイトマップの追加に貼り付けます。
貼り付けたら「送信」をクリック!
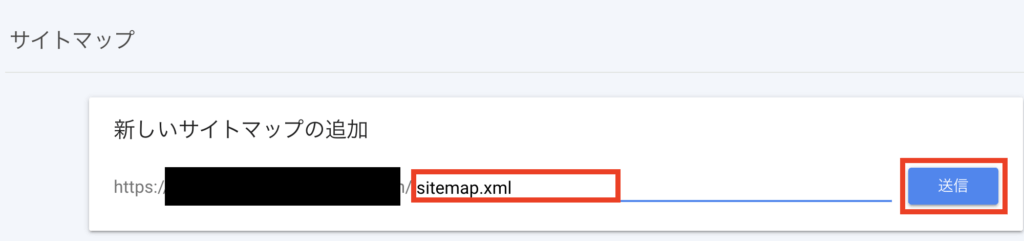
ステップ7:サイトマップの送信を完了する
「サイトマップを送信しました」と表示されれば完了です。
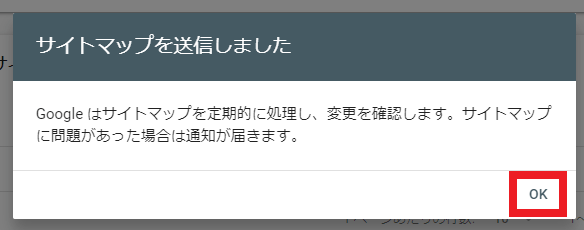
ステップ8:設定の確認
送信されたサイトマップが「成功しました」となっていればOKです。
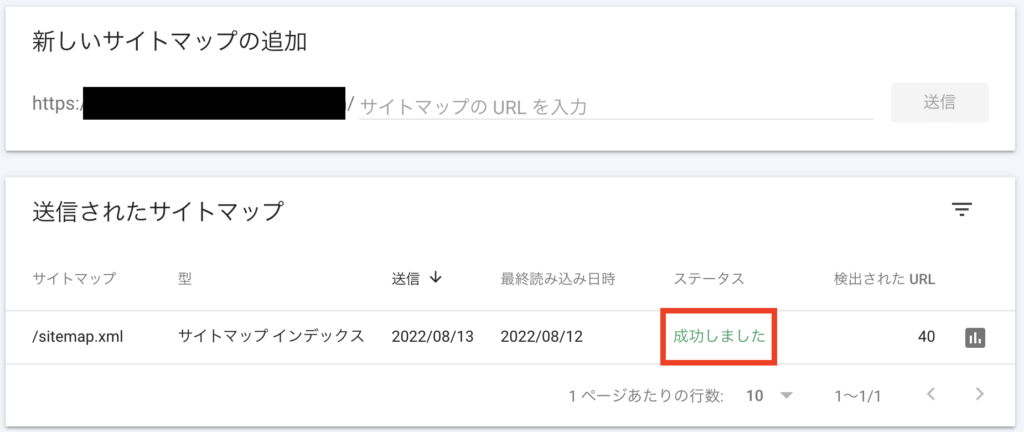
少し時間がかかる場合もあるので、ちょっと待ってみてくださいね。
まとめ:アナリティクスとサーチコンソールを使ってブログの改善策を考えよう
サーチコンソールの設定方法を解説しました。
ブログを開設してアナリティクスとサーチコンソールの設定ができたことはすごいことです。
- アナリティクス:ブログにアクセスしてからの情報分析
- サーチコンソール:ブログにアクセスする前の情報とGoogleからの評価を分析
アナリティクスとサーチコンソールはそれぞれ分析内容が異なります。
これからすこずつ使い方を覚えて、自分が書いた記事が、思うように読者やGoogleから評価されているかを確認していきましょうね。








コメント