- グーグルアナリティクスってなに?
- グーグルアナリティクス4(GA4)とユニバーサルアナリティクス(UA)の違いは?
- グーグルアナリティクスってどうやって設定するの?
と疑問をお持ちの方向けに記事を用意しました。
この記事では、「グーグルアナリティクスとは何か?」→「グーグルアナリティクス4とユニバーサルアナリティクスの違い」「グーグルアナリティクスの設定方法」の順番で分かりやすく丁寧に解説します。
グーグルアナリティクスとは?
グーグルアナリティクスとはグーグルが公式で提供している「アクセス解析ツール」です。
超高品質にも関わらず、無料で使えるという……。
Google社に感謝です。
グーグルアナリティクスを使うと「サイトにどんな人が訪れたか」がわかります。
たとえば以下のようなことです。
- どのくらいの人があなたのサイトを見たか(1日、1週間、1ヶ月、1年間など)
- どの地域からあなたのサイトを見ているのか
- どのくらいの時間、あなたのサイトを見ていたのか
- 男女比はどのくらいか
- パソコンor携帯で見ているのか
データの蓄積量が増えるほどグーグルアナリティクスで解析できる要素が多くなるので、あなたのサイトを改善するヒントが見つかります!
ただ、グーグルアナリティクスは無料のため、基本的に自分でしなければなりません。
なのでグーグルアナリティクス設定後は、自分で少しずつ「専門用語や使い方」を調べていく必要があります。しかし、みんなそうやってブログ運営しているので構えなくても大丈夫ですよ!
グーグルアナリティクス4とユニバーサルアナリティクスどっちがいい?
結論をいうと、GA4を使ってください!
GA4(Googleアナリティクス4プロパティ)は、Googleアナリティクスの最新版です。
Googleアナリティクスは、これまでバージョンを繰り返して進化していました。GA4以前はUA(ユニバーサルアナリティクス)が使われていました。
しかし、UAは、2023年7月1日でサービスが終了となります。なので、これからブログを始める人は必然的にGA4を利用することになります。
グーグルアナリティクスの設定方法!
4ステップ!グーグルアナリティクスの設定
- Googleアカウントを登録
- 「グーグルアナリティクスアカウント」と「トラッキングID」を取得
- トラッキングIDタグをサイトに設置
- グーグルアナリティクスの管理画面で確認
以上、4ステップで進めていきます。
15分くらいで終わるので頑張ってくださいね。
ステップ1:グーグルアカウントを登録しよう!
グーグルアナリティクスの設定にはGoogleアカウント(Gmailアドレス)が必要です。
すでに持っている人はステップ2へ!
持ってない人はここから新規作成をしてください!
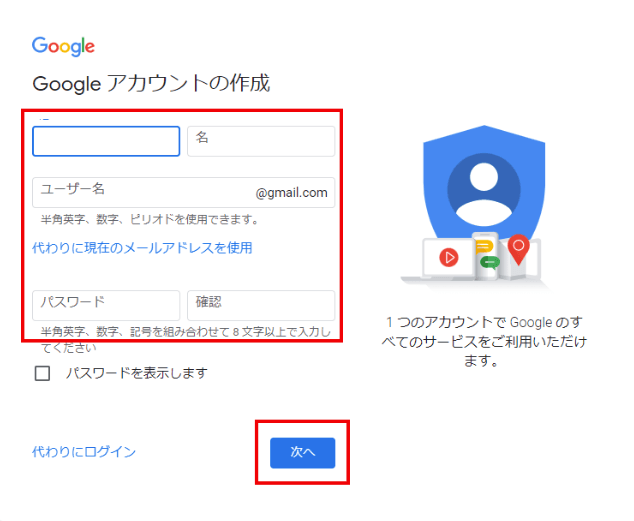
- 名前(本名以外も可)
- ユーザー名(Gmailアドレスになります)
- パスワード
ユーザー名は今後使用するGmailアドレスになります。
3つすべて入力したら「次へ」をクリック。

電話番号と生年月日、性別を入力します。再設定用のメールアドレスは入力しなくても大丈夫です。
すべて入力できたら「次へ」をクリック。
最後にプライバシーポリシーと利用規約に同意したら完了です。
これだけでステップ1は終わりです!
ステップ2に進んでいきましょう!
ステップ2:「グーグルアナリティクスアカウント」と「トラッキングID」を取得しよう!
Googleは日々サイトの中身やデザインが変化します。
もし、アクセス先のデザインが変わっていてもやることは同じなので下記に流れを解説していきます。
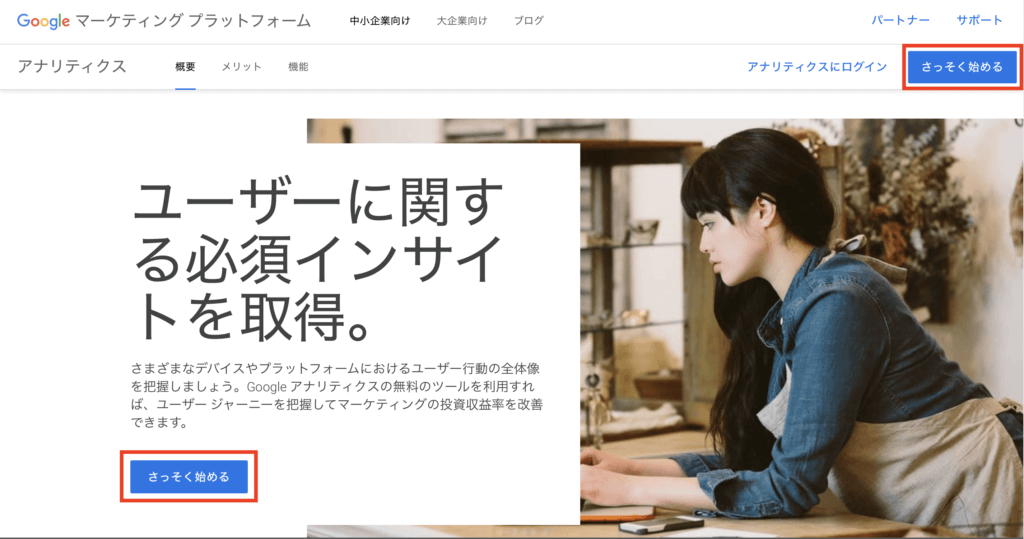
「さっそく始める」をクリック。
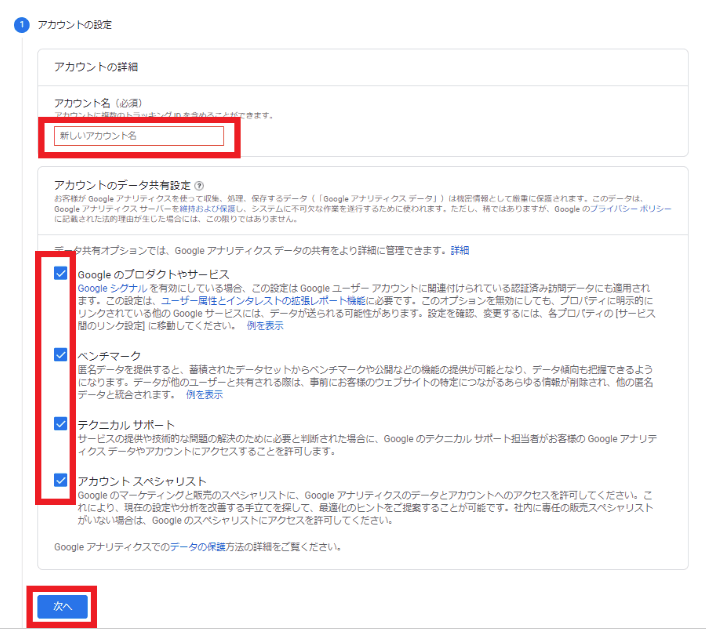
- アカウント名:なんでもOK!あとから変更できます!
- チェックボックス:すべてにチェックをつけてください!
アカウント名を入力しチェックボックスにチェックをしたら「次へ」をクリック!
「プロパティの設定」という画面が出るので、項目を入力していきます!
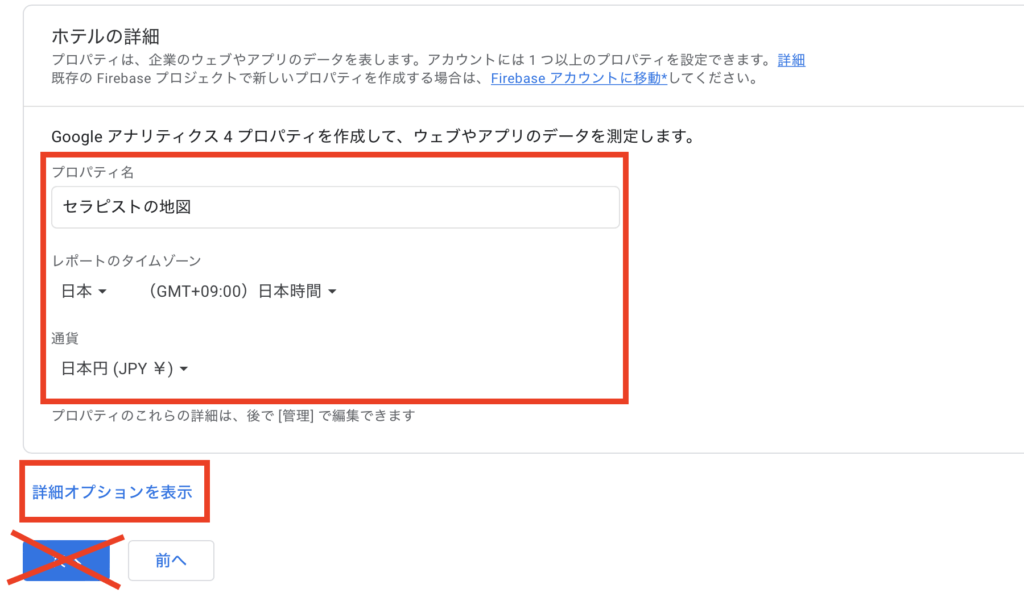
- プロマティ名:自分のサイト名、ブログ名入力
- レポートのタイムゾーン:「日本」を選ぶ
- 通過:「日本円(JPY¥)」を選ぶ
入力したら「詳細オプションを表示」をクリック!
「ユニバーサルアナリティクスプロパティの作成」という画面が出ます。
右上のボタンをクリックすると項目が表示されます。
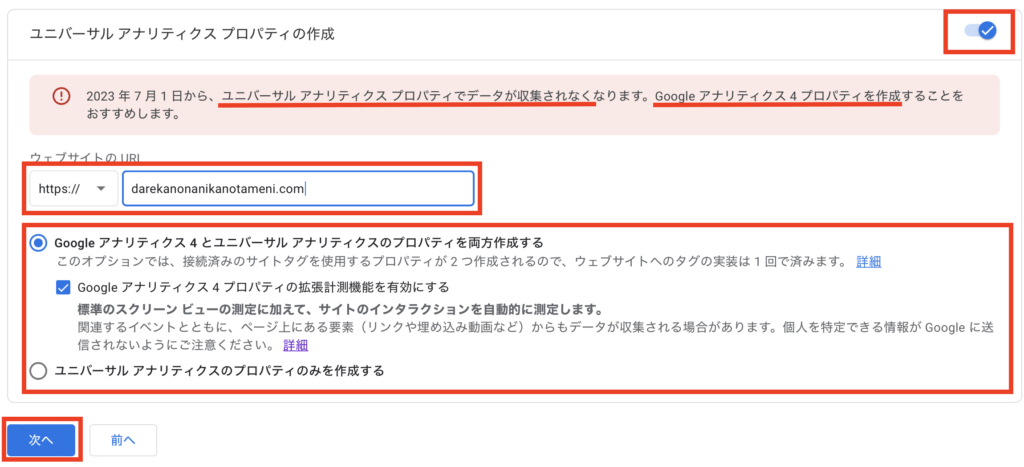
- ウェブサイトのURL:自分のサイト、ブログのURL
- 「Googleアナリティクス4とユニバーサルアナリティクスのプロパティを両方作成する」:チェック
- 「Googleアナリティクス4プロパティの拡張計測機能を有効にする」:チェック
ウェブサイトのURLについて
当ブログで紹介している方法でブログを作成した場合は「URL左側」の部分は「https://」を選択してください。
「http」と「https」の違いは通信が暗号化されているかどうかです!
「http」になっている場合、サイトが暗号化されておらずセキュリティが弱い状態です。Googleからの評価も低くなるので、必ず「https」へ変更しましょう!
「https」へ変更することをSSL化といい、サーバー側での設定が必要です。
SSL化の設定方法は以下の記事で解説しています。

入力が終われば「次へ」をクリック!
「ビジネス情報」という画面が出るので、項目を入力していきます!
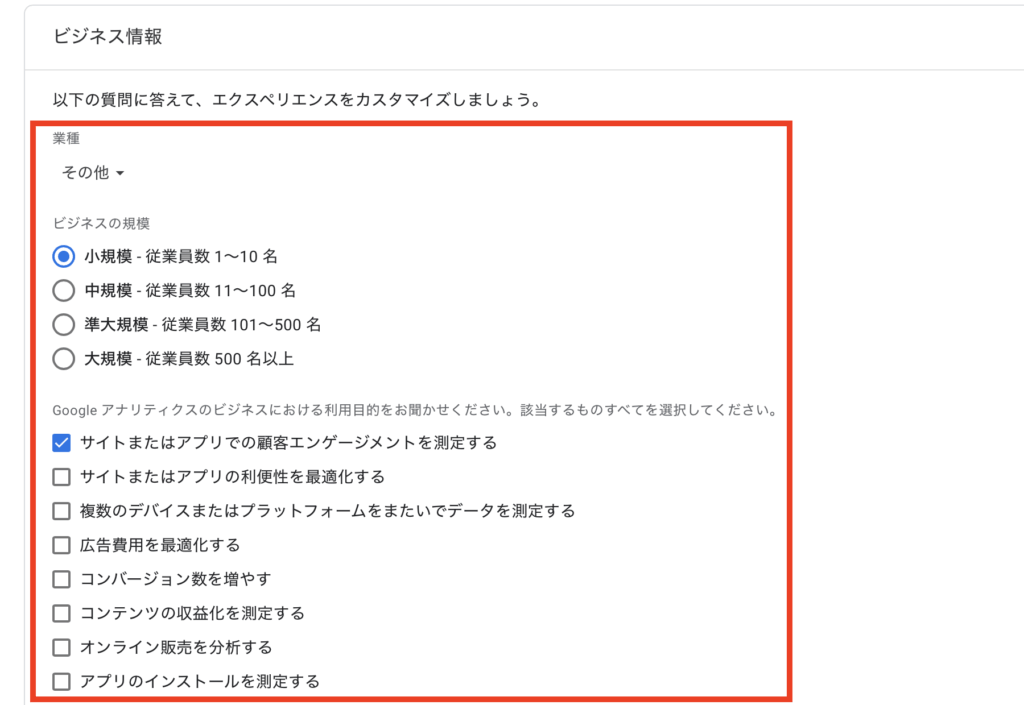
- 業種:近いと思う業種を選択。わからなければ「その他」でOKです!
- ビジネスの規模:個人の場合は「小規模」を選ぶ!
- 利用目的:1番上だけチェック!(サイトまたはアプリでの顧客エンゲージメントを測定する)
すべて入力したら「作成」をクリック!
「Googleアナリティクス利用規約」の画面が出ます。
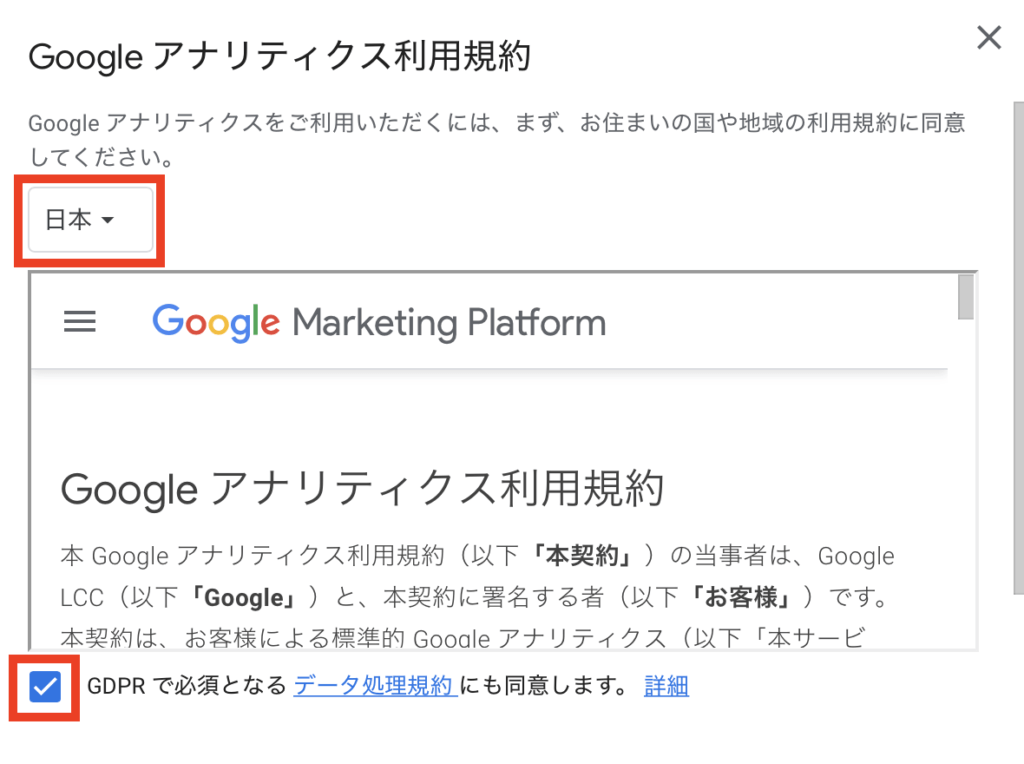
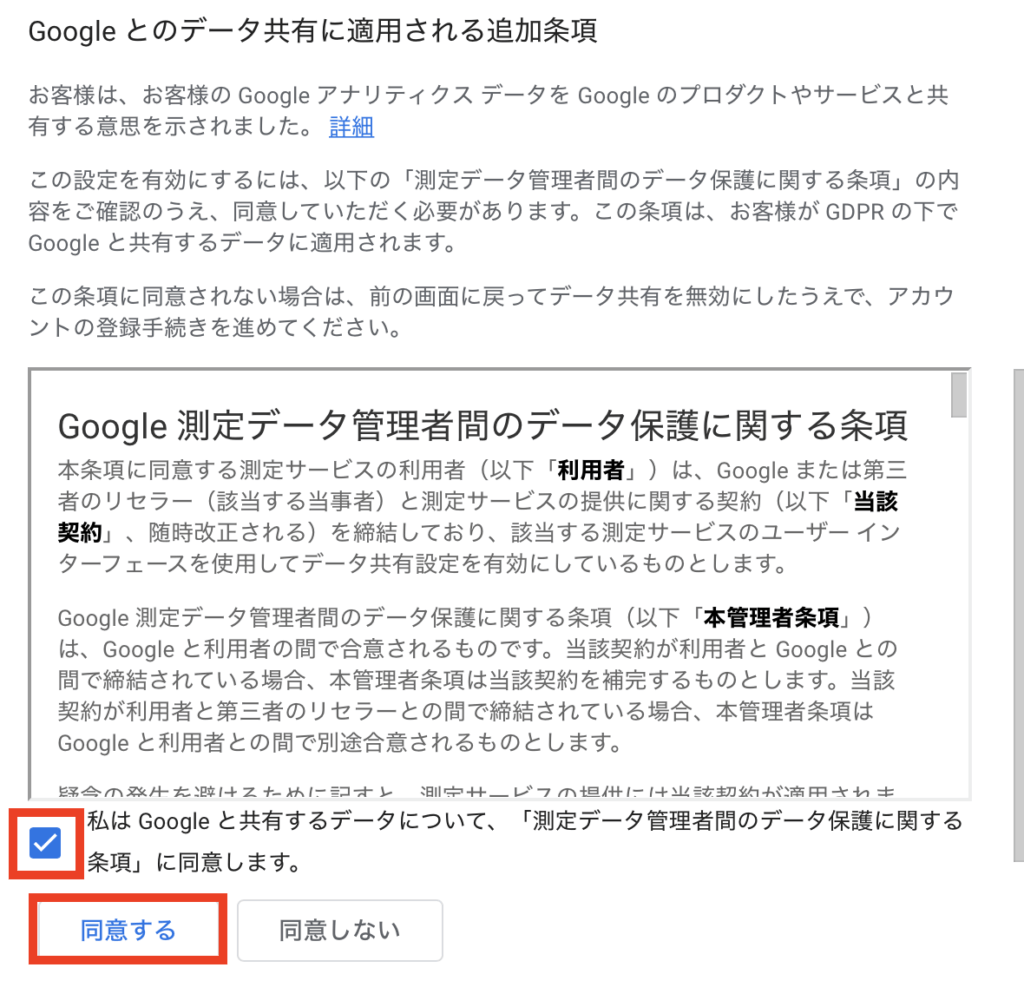
- 国名:日本
- GDPRで必須となるデータ処理規約にも同意します:チェック
- 私はGoogleと共有するデータについて、「」測定データ管理者間のデータ保護に関する条項」に同意します:チェック
入力が終われば「同意する」をクリック!
「ウェブストリームの詳細」という画面が出ます!
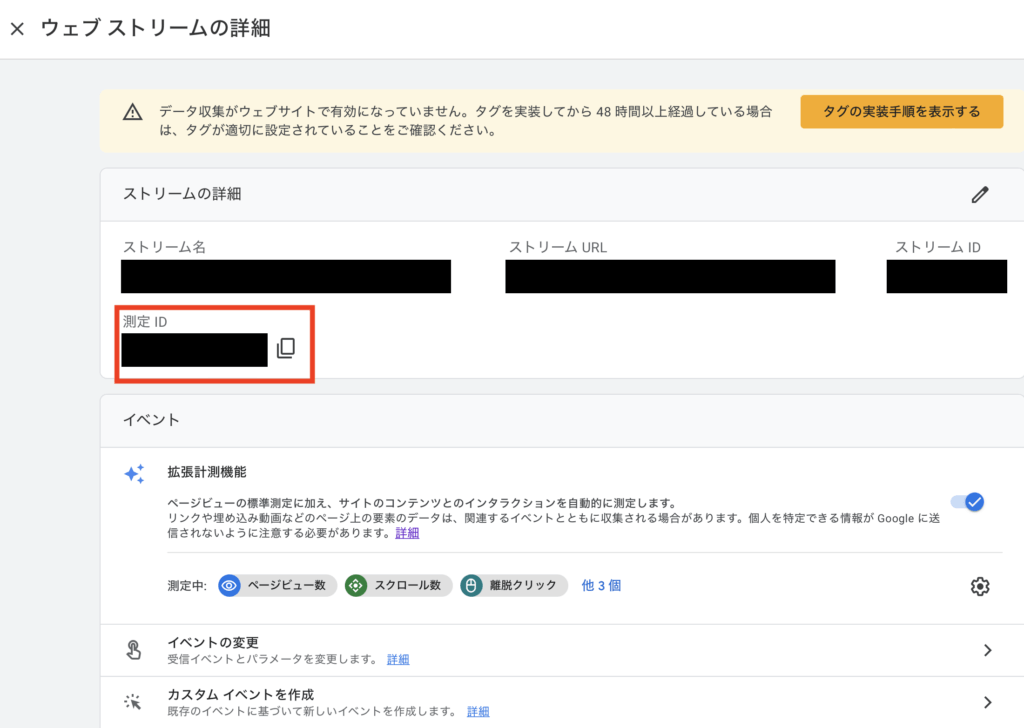
ここで「測定ID」を取得できます。
測定IDとトラッキングIDの意味は同じです。
それでは取得したトラッキングIDを自分のサイトに設置していきます!
ステップ3:トラッキングIDタグを設置しよう!
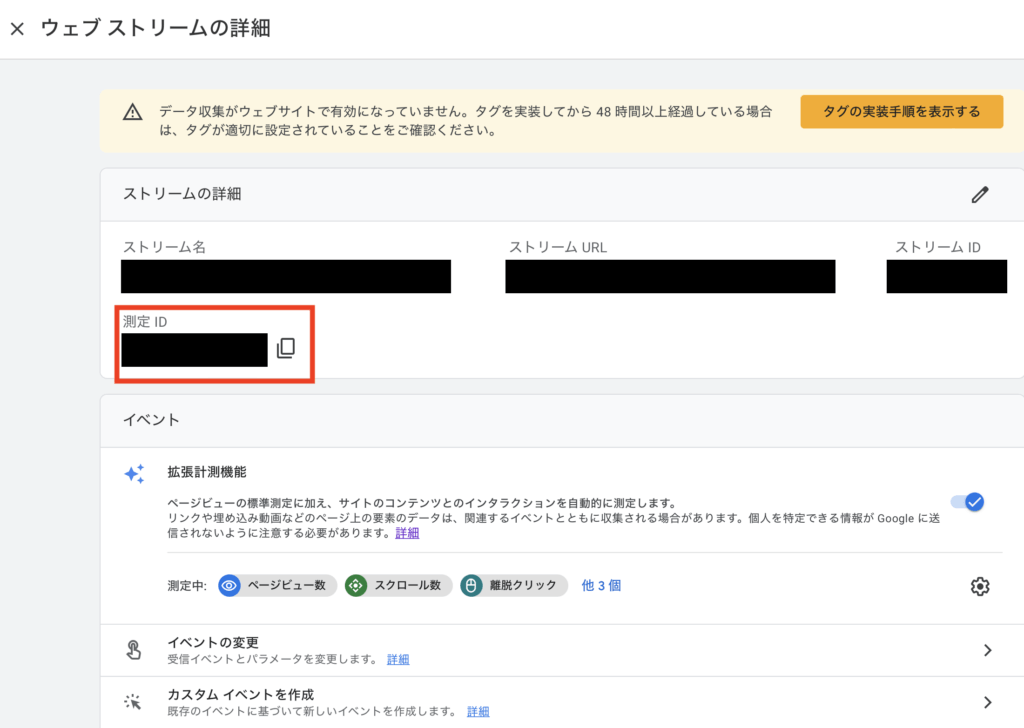
トラッキングID(=測定ID)をコピーします。
コピーしたら自分のWordPress管理画面へ移動しましょう!

WordPress管理画面から「Cocoon設定」→「Cocoon設定」をクリック!
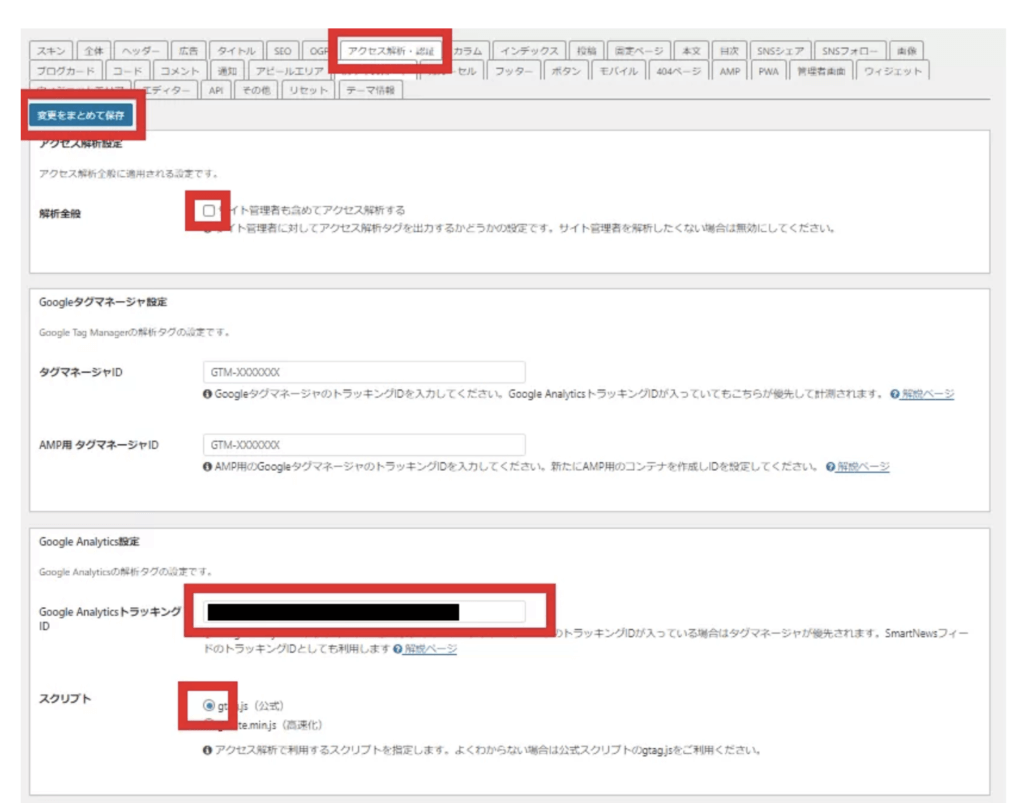
「アクセス解析・認証」タブをクリック!
下の方に「Google Analytics」トラッキングID」の項目があるので、コピーしたトラッキングID(=測定ID)を貼り付けましょう!
「サイト管理者も含めてアクセス解析する」の項目は、チェックを入れないでおきましょう。
なぜなら、サイトの分析に自分のアクセスを含める必要はないからです。
しかしチェックを入れることで正常に設定できているかの確認ができます。その場合、設定の確認が終われば必ずチェックを外すようにしてください!
トラッキングIDを貼り付けたら「変更をまとめて保存」をクリック!
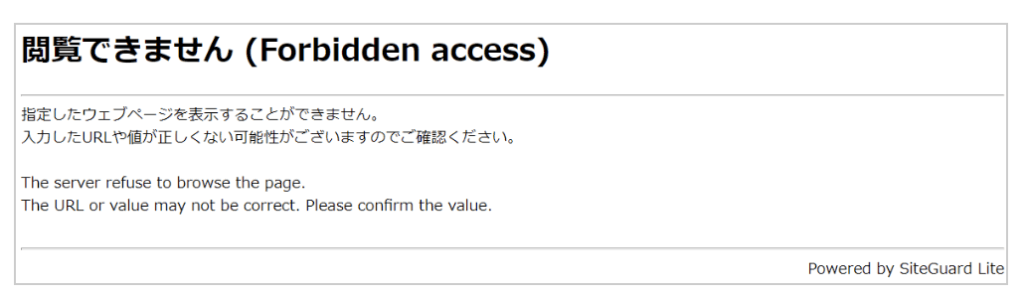
上記エラーが出る場合があります。
これは、ConoHa WINGのセキュリティ機能が正常に働いた結果です。
そのため、一時的にサーバーのセキュリティを解除する必要があります。
ConoHa WINGはセキュリティ性能が優秀なので、下記の手順で保存できるようにしましょう!
ステップ①:ConoHa WING コントロールパネルへログイン
ConoHa WINGにログインして、管理画面から「WING」をクリック!
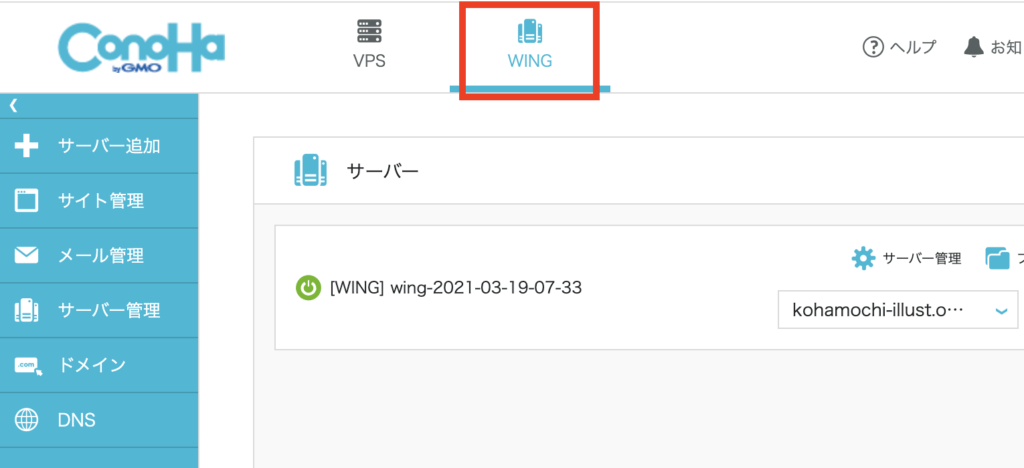
ステップ②:サイトセキュリティを開く
「サイト管理」→「サイトセキュリティ」→「WAF」をクリック!
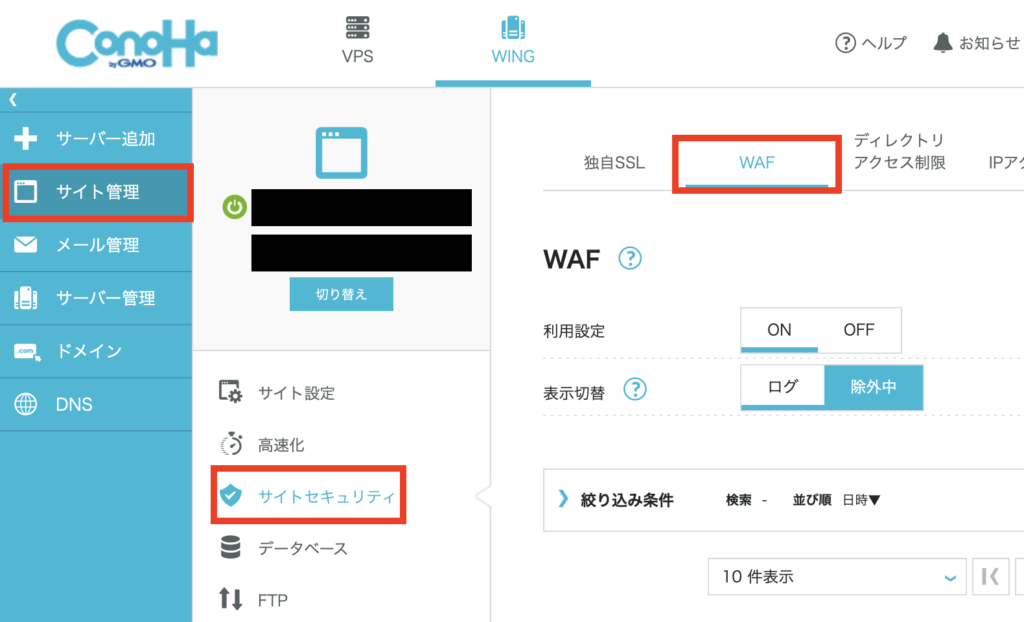
ステップ③:WAF設定を「OFF」にする!
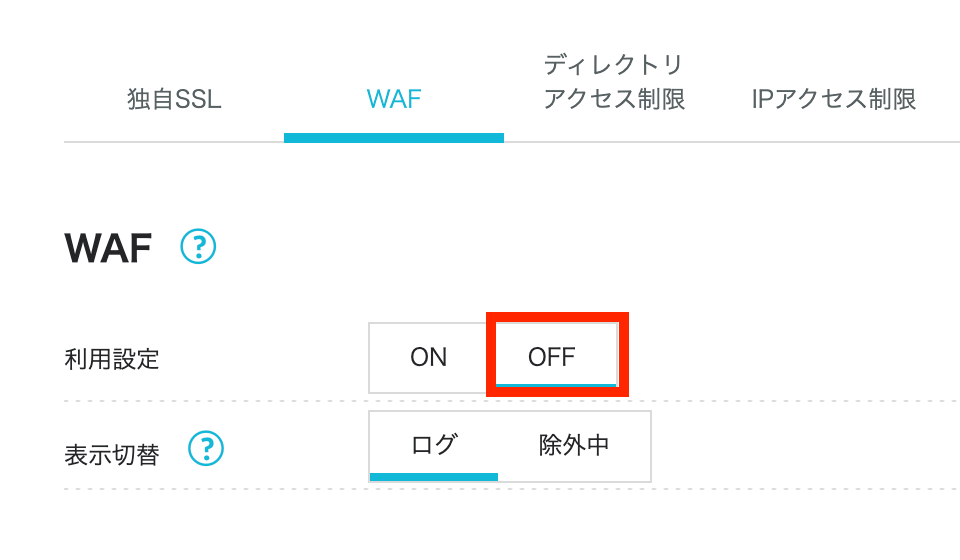
ステップ④:ワードプレス画面で変更を保存
WAFをOFFにしたらWordPress管理画面に戻り、トラッキングIDを貼り付けたページで変更を保存します!
ステップ⑤:WAF設定を必ず「ON」に戻す!
WordPress管理画面で変更が保存できたら、再びConoHa WINGのコントロールパネルへ戻ります。さっき「OFF」にしたWAF設定を必ず「ON」に戻してください!
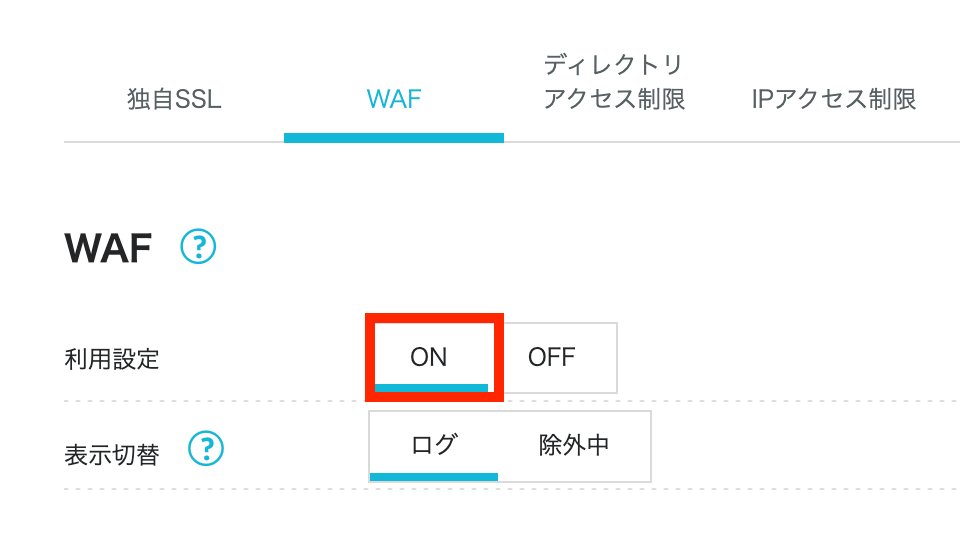
*WAFが「OFF」の状態ではサイトセキュリティが弱く危険な状態です。必ず「ON」に戻してくださいね!
アナリティクスの設定は、テーマやプラグインによっても変わります。他のテーマを使っている場合は、「テーマ名 アナリティクス 設定」でググってみてくださいね。
ステップ4:グーグルアナリティクスが設定できているか確認しよう!
最後に無事に設定できているか確認しておきましょう!
アナリティクス管理画面へ移動します。
自分のサイトを閲覧している状態で再読み込みします。「過去30分間のユーザー」が反応していれば設定できています。
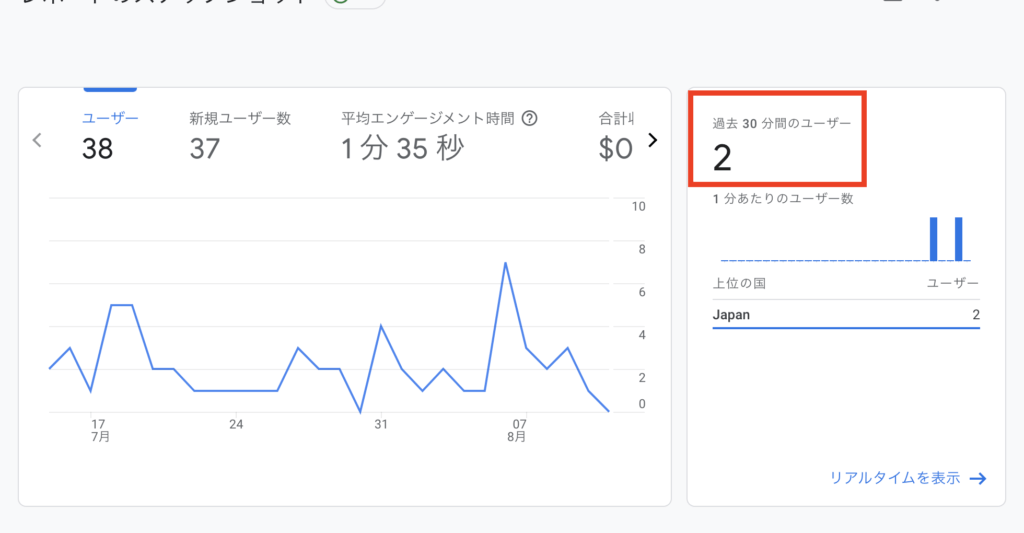
・まずはしばらく待って再読み込みをしてみる。
・0のままの場合は、WordPress管理画面から「Cocoon設定」→「アクセス解析・認証」→「サイト管理者も含めてアクセス解析する」のチェックを確認。チェックがなければチェックしてアナリティクスを確認しましょう!
以上で、アナリティクスの設定は完了です。
設定完了!グーグルアナリティクスの「使い方」を解説
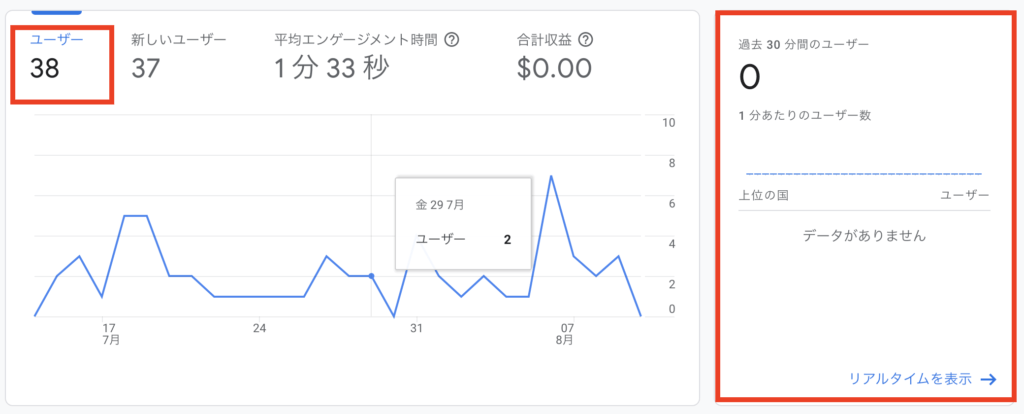
最初のうちは上の画像の2ヶ所だけ、チェックしましょう!
SNSにあなたの記事を投稿すると、SNS経由で見にきてくれる人も増えますよ!
- ユーザー:あなたのサイトに訪れたユーザーの合計数です!
- 1分あたりのユーザー数:リアルタイム腕あなたのサイトを閲覧しているユーザー数の推移をチェックできます!
グーグルアナリティクスの設定まとめ
グーグルアナリティクスの設定方法を4ステップで解説しました。これであなたもグーグルアナリティクスを使って、サイトを分析することができますよ!
- Googleアカウントを登録
- 「グーグルアナリティクスアカウント」と「トラッキングID」を取得
- トラッキングIDタグをサイトに設置
- グーグルアナリティクスの管理画面で確認
ブログは記事を書く以外にもいろんな設定がありますね。まずは「グーグルアナリティクスの設定」が完了しました。すごいことですよ!!焦らずゆっくり進めていきましょうね!
次はサーチコンソールの設定をやっていきましょう!
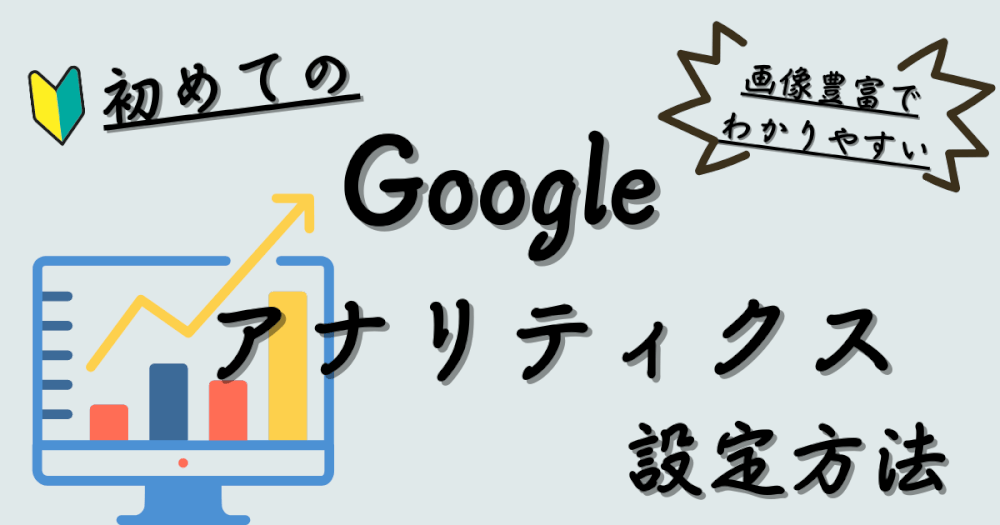





コメント