- Web初心者だけどブログを開設したい
- サーバーやドメインの手続きはどうすればいい?
- 簡単なブログ開設方法を教えて
こんな悩みを解決できる記事を用意しました。
では早速ですが、『WordPressブログ』の始め方を解説しますね。
『WordPress』とは、ブログを作成するためのCMS(コンテンツ管理システム)です。
ブログを収益化するには必須のソフトウェアです。
1 .「ブログの完成形」をイメージする!
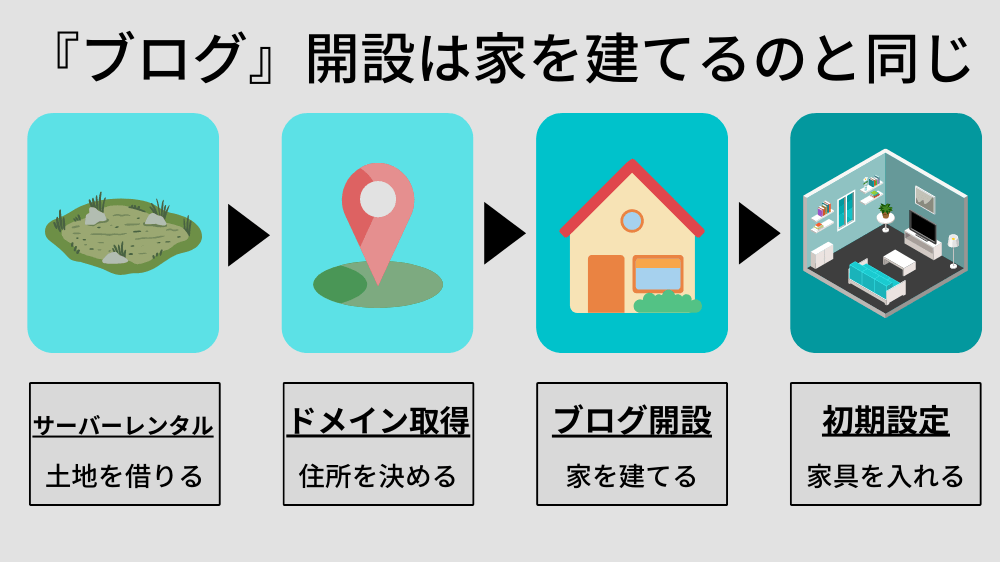
『ブログを開設すること』は『家を建てること』と、よく似ています。
ブログ完成までの道のりは以下の通りです。
インターネット上に
- 「土地=サーバー」を借りる
- 「住所=ドメイン」を決める
- 「家=ブログ」を建てる
- 「家具=ブログの初期設定」を入れる
それでは具体的な手順を紹介しますね!
2 .『WordPressブログ』を作ろう
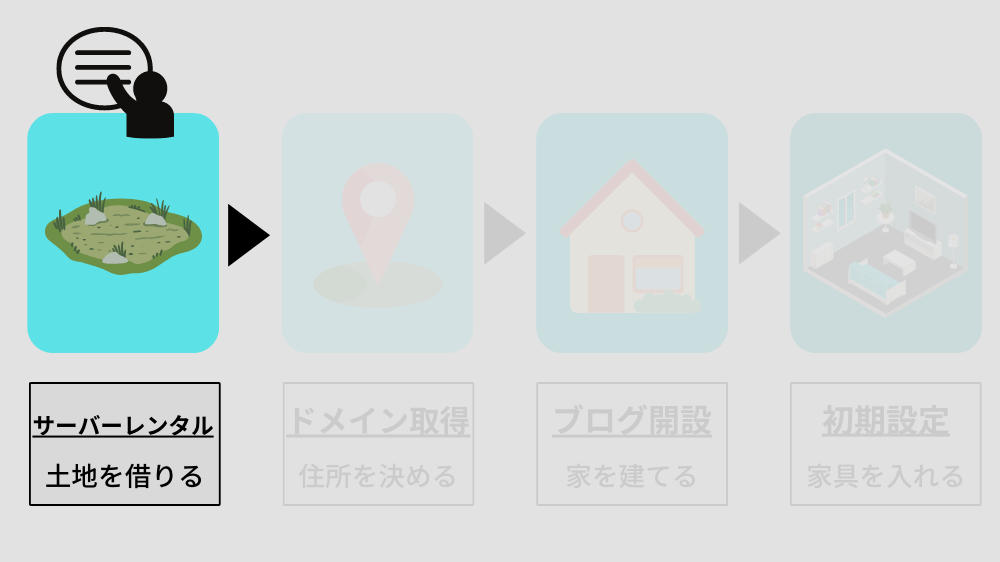
まずは、ブログ(家)を作る前にサーバー(土地)を決めましょう!
初心者は絶対ConoHa WINGがおすすめ
初心者が今からブログを始めるなら、「ConoHa WING」がおすすめです!
なぜなら、ブログ開設において面倒なWordPressの導入がかんたんに完了し、価格の安さも性能もトップクラスだからです。
Conoha Wingをおすすめする理由
- 初期費用無料で月額料金も安い
- 表示速度国内No.1でSEOに有利
- WordPress簡単セットアップでWordPressnの導入が楽ちん
- コントロールパネルの操作がわかりやすい
ConoHa WINGの「かんたんセットアップ」なら初心者でも10分でブログ開設ができますよ!
ほかの選択肢だとXサーバーがありますが、より初心者でも扱いやすいのはConoHa WINGです。
実際僕も初心者の状態からから、ConnoHa WINGでブログ開設を行いました。
Web音痴ですが、難しいと思っていたWordPressが簡単に設定できてビックリしました。
料金が安く、サーバーのスピード、使いやすさのバランスが良く非常に満足しています。
実際に契約からブログ開設の手順を画像を使いながら開設していきますね!
3.サーバーの契約手順
サーバー契約の手順は以下の通りです。
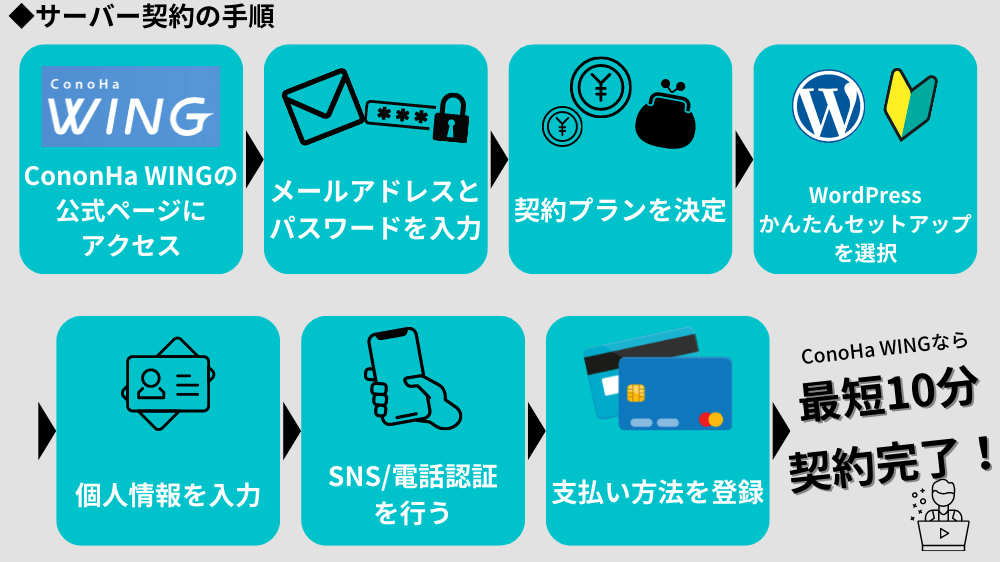
一見大変そうに見えますが、最短10分でブログ開設ができますよ!
ただ、事前に準備しておいた方がいいものがあるので紹介させていただきます。
- クレジットカード
- ドメイン名
クレジットカードは、登録時の料金支払いに必要です。
ほかの方法もありますが、クレジットカードが楽で便利です。
そして、あなたがこれから作る「ブログのドメイン名」を決める必要があります。
他人と被っていなければなんでもいいので考えておきましょう!
なるべくサイトのテーマとあっているものがいいですよ。
手順①:ConoHa WINGの公式ページにアクセス
まず、ConoHa WINGの公式ページから「今すぐアカウント登録」を選びます。
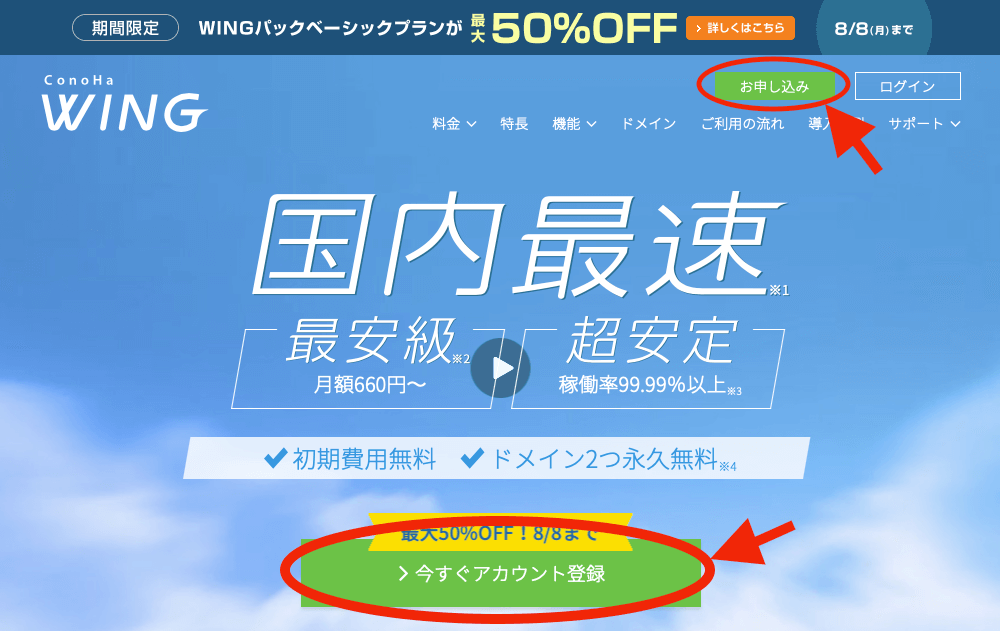
\ 初めてのブログ開設は /
手順②:メールアドレスとパスワードを入力
申し込みページに移ると「初めてご利用の方」の欄にメールアドレスとパスワードを入力します。
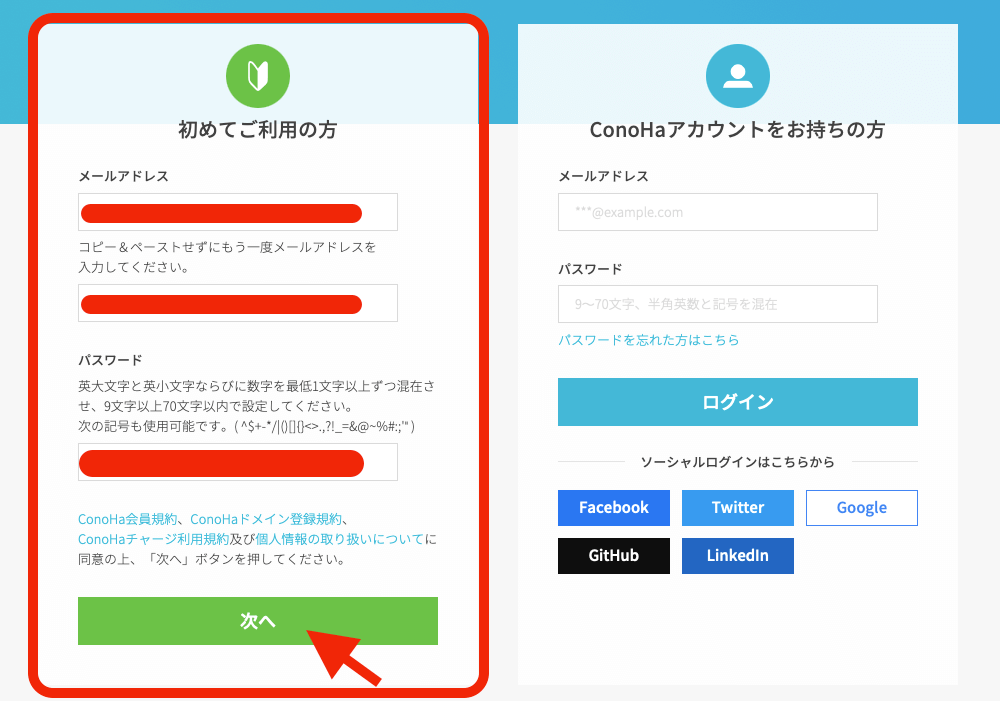
ここでConoHa アカウントが作成されます。
次回からのログイン時に必要になるので忘れないように保管してくださいね!
手順③:契約プランを決定
「料金タイプ」「契約期間」「プラン」を選びます。
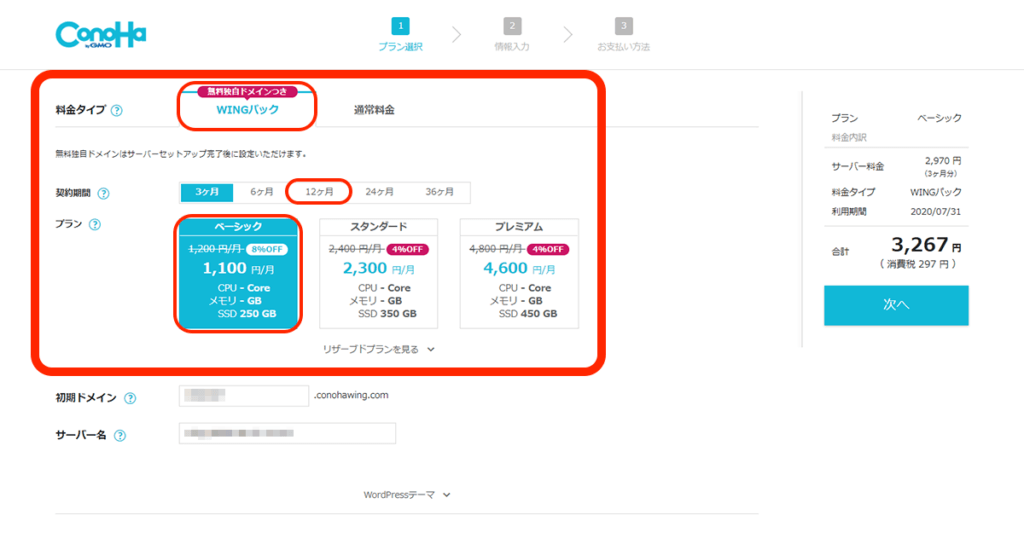
おすすめの契約内容を以下にまとめました。
- 料金タイプ:WINGパック
- 契約期間:12ヶ月(872円/月)
- プラン:ベーシック
料金タイプ
料金タイプは「WINGパック」がおすすめです。
WINGパックは、WordPressの導入に必要な「独自ドメインが永久無料」で取得できます。
さらに、通常よりも最大50%オフで利用することができます。
本来、独自ドメインは更新料(.comなら1500円/年)が必要です。
しかし、WINGパックなら永久無料で使えるんです!
契約期間
契約期間は12ヶ月がおすすめです。
なぜなら、ブログで収益を出すには1年ほどかかるからです。
しかも、12ヶ月で契約した方が1ヶ月あたりの費用が安くなってお得です。
お試し感覚でブログをするなら3ヶ月や6ヶ月でもいいと思います。
ゼッタイ途中でやめない!
という人は36ヶ月でもいいかもしれませんね。
- 3ヶ月・6ヶ月(月額1,100円〜):お試しでブログを始めたい人
- 12ヶ月(月額872円〜):ブログを収益化するまで取り組みたい人
- 36ヶ月(月額660円〜):ゼッタイ途中でやめない人、専業ブロガー
プラン
プランは1番安い「ベーシックプラン」がおすすめです。
スタンダード、プレミアムはデータ保存や転送量がアップしますが、初心者のうちはベーシックで問題ありません!
契約プランはいつでも変更できます。
ベーシックで初めてみて表示速度が遅いと感じたらスタンダードを検討しましょう。
初期ドメイン・サーバー名を決める
ここで決める「初期ドメイン」と「サーバー名」は特に重要ではないので好きなものを入力しましょう。
ブログのドメインは後で決めます!
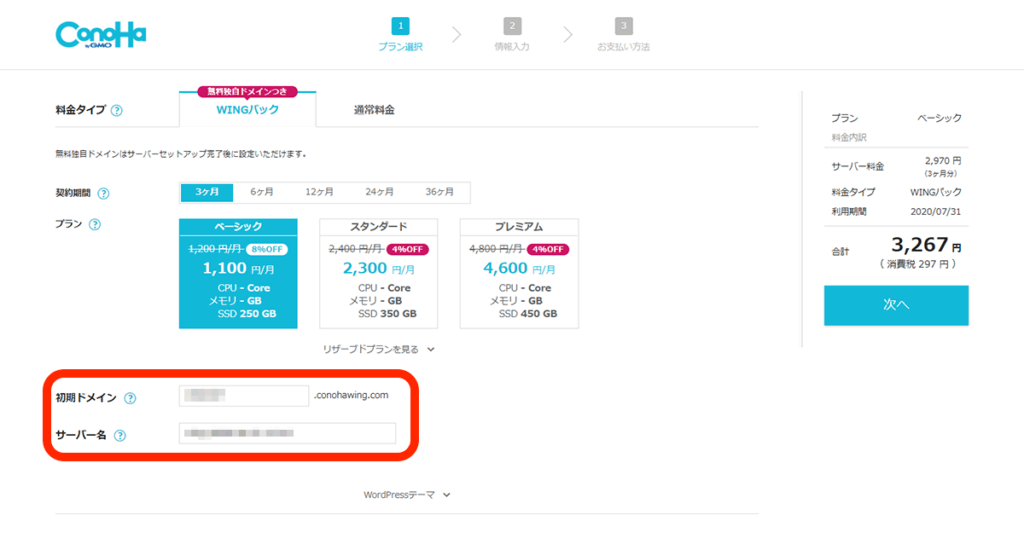
手順④:WordPress簡単セットアップを選ぶ
初期ドメインとサーバー名を入力したら、「WordPressテーマ∨」をクリック。
WordPressかんたんセットアップが表示されるので、「利用する」を選びます。
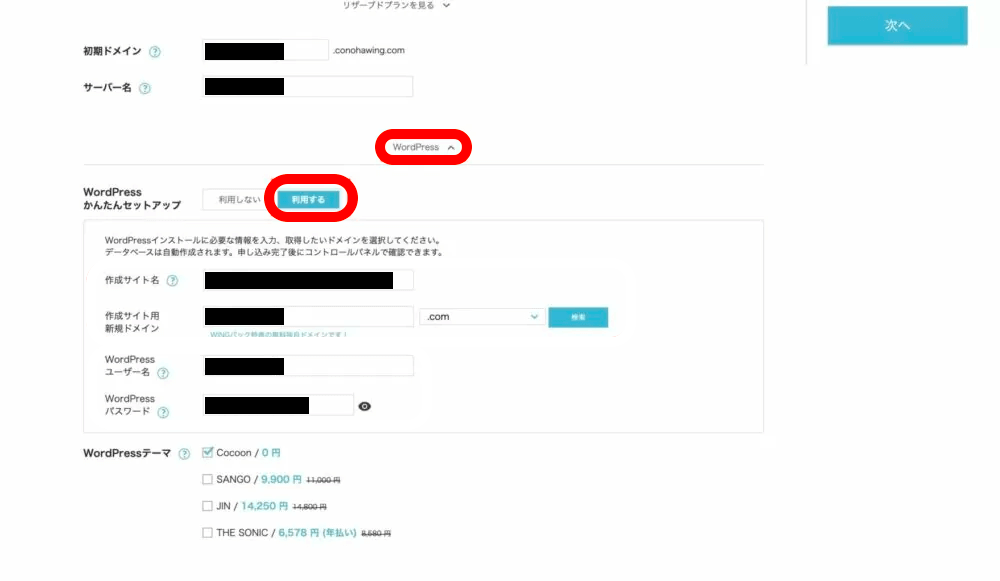
ブログ開設には「サーバー」「ドメイン」「WordPress」「SSL」など、面倒な設定がたくさんあります。
しかし、それらを初心者でも簡単に設定できるようにしたのがWordPress簡単セットアップです。
もしここで選ばなければ、自分で面倒な設定をしないといないので、初心者はゼッタイに「利用する」を選んでくださいね。マジで楽です。
WordPress簡単セットアップの入力内容は以下の通りです。
- 作成サイト名
- 作成サイト用新規ドメイン(=独自ドメイン)
- WordPressユーザー名
- WordPressパスワード
作成サイト名
「作成サイト名」はブログタイトルの部分です。
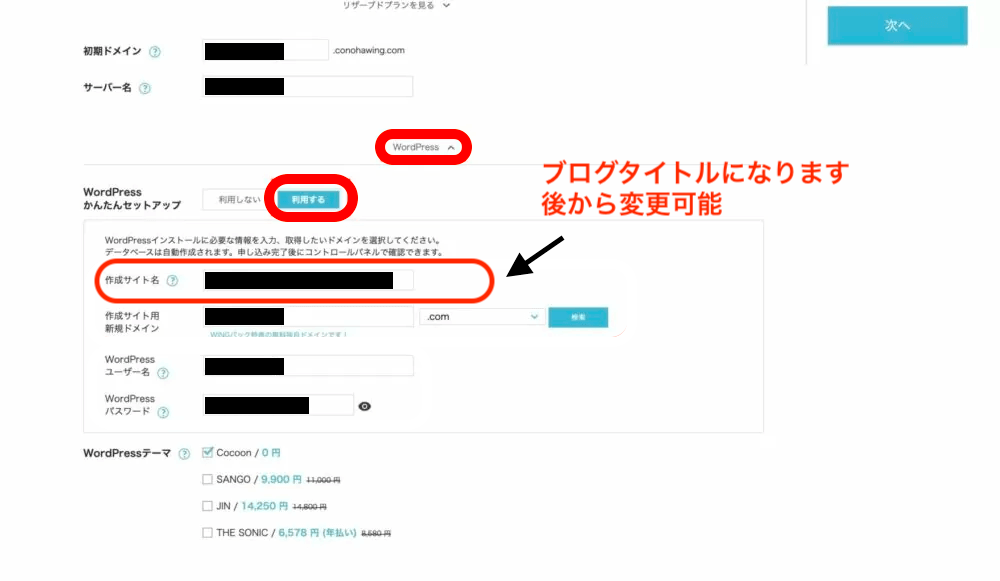
ブログの顔ともいえるのでじっくり考えたい場所ですが、後から変更可能です。
ブログ名が決まっているのであればそれを入力しておくといいですよ。
作成サイト用新規ドメイン
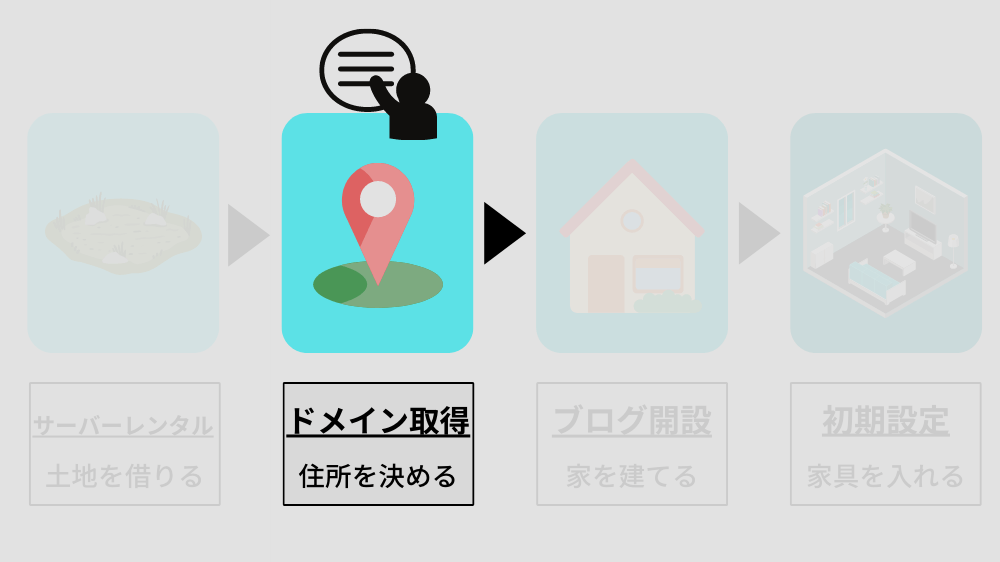
「作成サイト用新規ドメイン(=独自ドメイン)」はブログURLのことを意味します!
(このブログなら、darekanonanikanotameni.comが該当します)
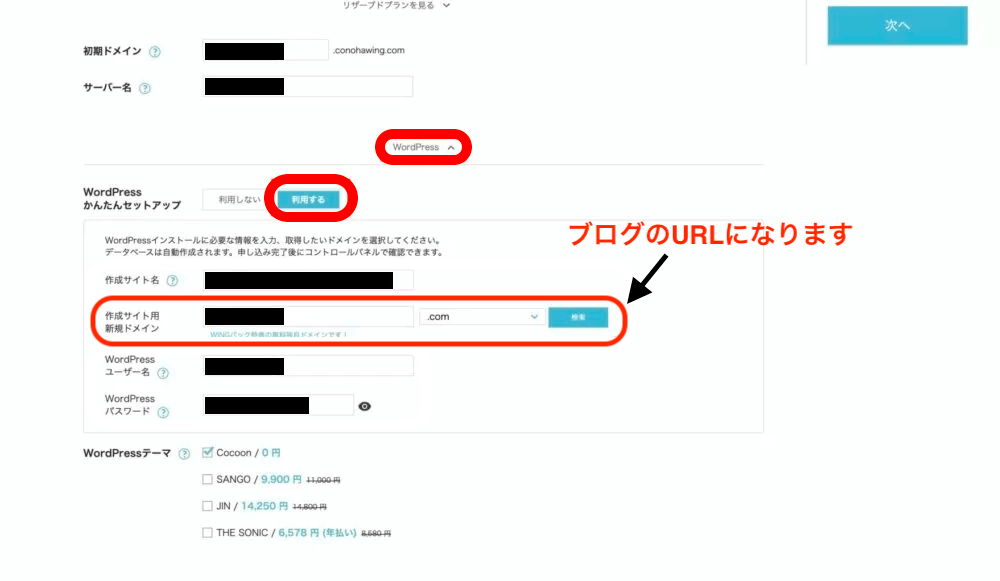
独自ドメインは後から変更できないので注意してくださいね!
末尾のトップレベルドメインは基本的に「.com」を選んでおけばOKです。
ただ、他の人が使用しているドメインは取得することができません。
すでに誰かが使っている場合「.com」以外のトップドメインを使うか別の文字列に変更しましょう。
希望ドメインを入力したあと、横にある「検索」ボタンをクリックすると取得できるかどうか確認できますよ。
- トップレベルドメインはなにを選んでもSEOに影響しません
- すでに使われているものは利用できません
- 一度決めたドメインは後から変更不可能
ユーザー名とパスワード
「ユーザー名」と「パスワード」はWordPressにログインするために使います。
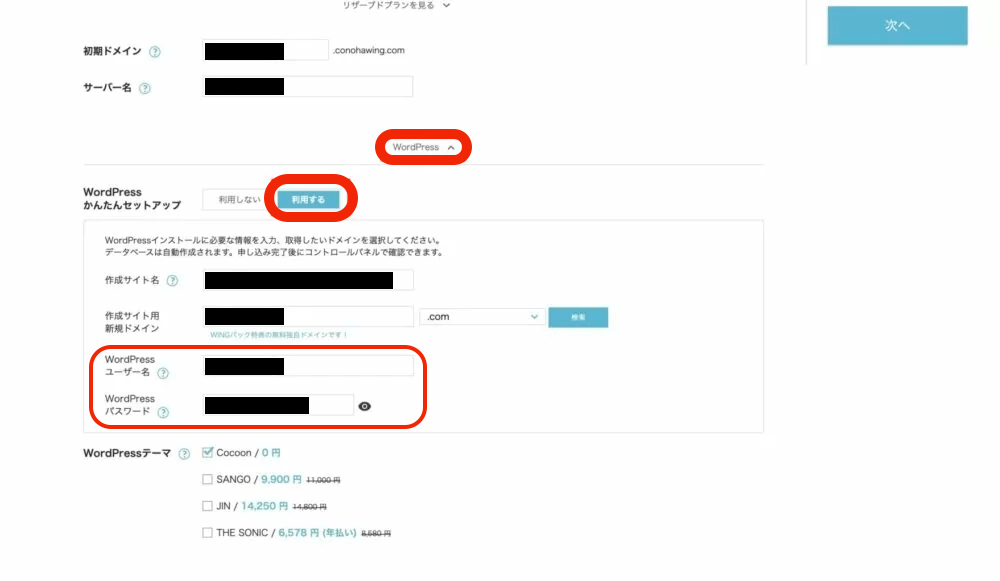
ユーザー名には半角英数字を使い、パスワードには記号(「@」など)を含める必要があります。
パスワードは不正ログインを防ぐためにも推測されやすいものは避けましょう!
ユーザー名とパスワードはログインに必要なので必ずメモを取ってくださいね!
- ConoHaのアカウント作成時もパスワードを決めましたが、これはまた別物です。WordPressログインにはWordPressのユーザー名とパスワードが必要です!
WordPressテーマ
WordPressテーマは、ブログ全体を設計するテンプレートです。
テーマがあることで複雑な処理をせずに、ブログのデザインや構成などを変えることができます。
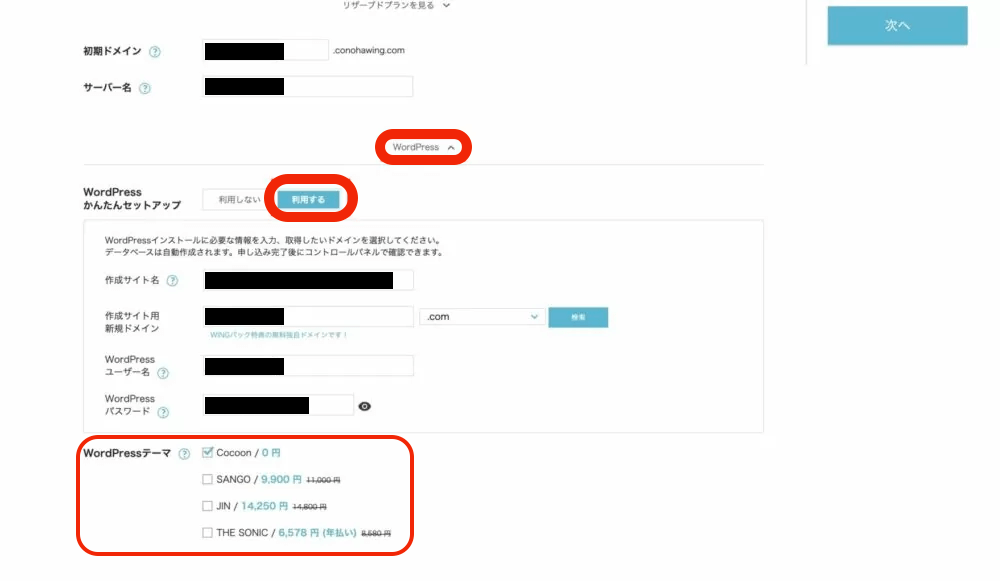
WordPress簡単セットアップで選べるテーマは以下4つです。
- Cocoon(無料)
- SANGO(有料)
- JIN(有料)
- THE SONIC(有料)
テーマにより「使える機能」「操作内容」「サイトの表示のされ方」などが変わってきます。
特にこだわりがなければ無料テーマのCocoonを選んでおけばユーザーが多いので調べやすくて安心です。
Cocoonのメリットは以下の通りです。
- 無料で利用できる
- ユーザーが多く困ったときに調べやすい
- 必要な機能が揃っている
- カスタマイズがほとんどいらない
- 表示速度も速い
テーマはあとからでも購入できます!
選んだら「次へ」。
手順⑤:個人情報の入力
契約に必要な個人情報を入力していきます。
すべて入力できたら「次へ」。
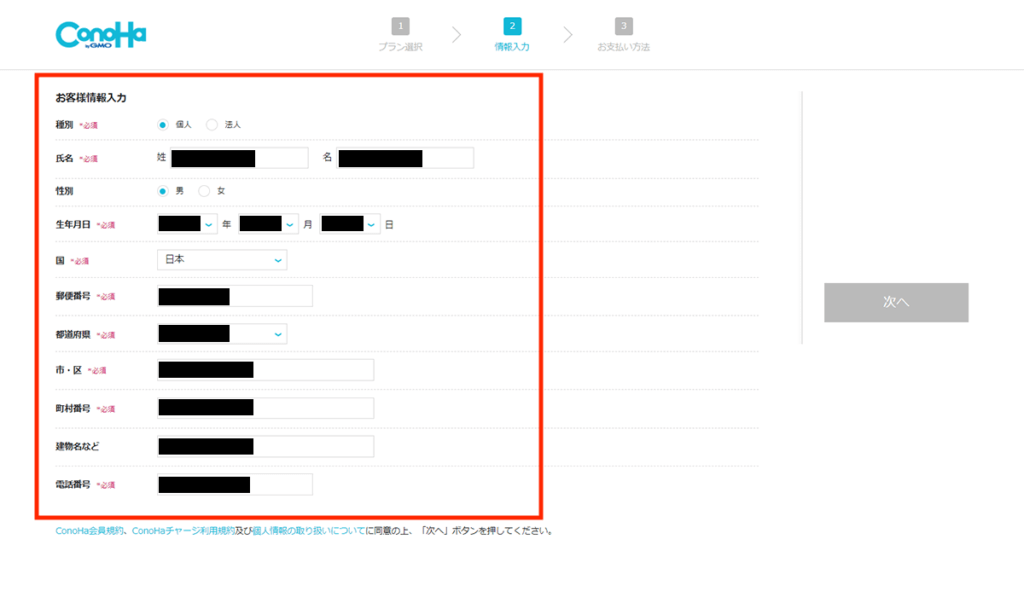
手順⑥:SMS/電話認証
本人確認を行います。
自分の電話番号を入力してSMS認証か電話認証かを選びましょう。
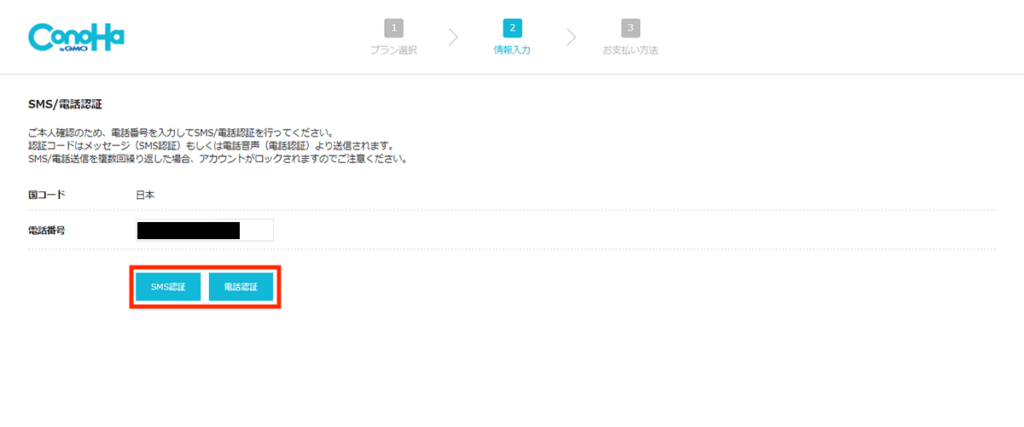
SMSと電話認証はどちらでもいいですが、SMSの方が聞き間違いがないのでおすすめです。
格安SIMなどでSMSが使えない場合は電話認証になってしまいますが……。
任意の方法で認証コードを受け取ったら認証コードの欄に入力しましょう。
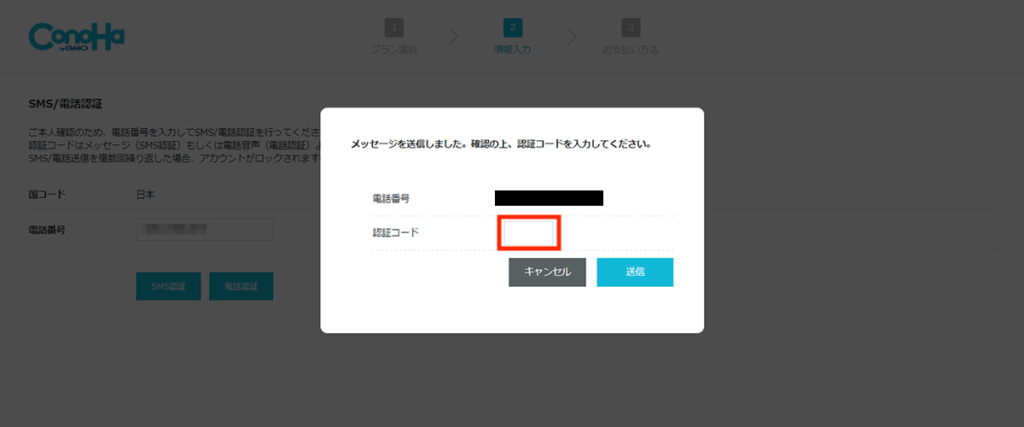
手順⑦:支払い方法を登録
サーバー料金の支払い方法を登録します。
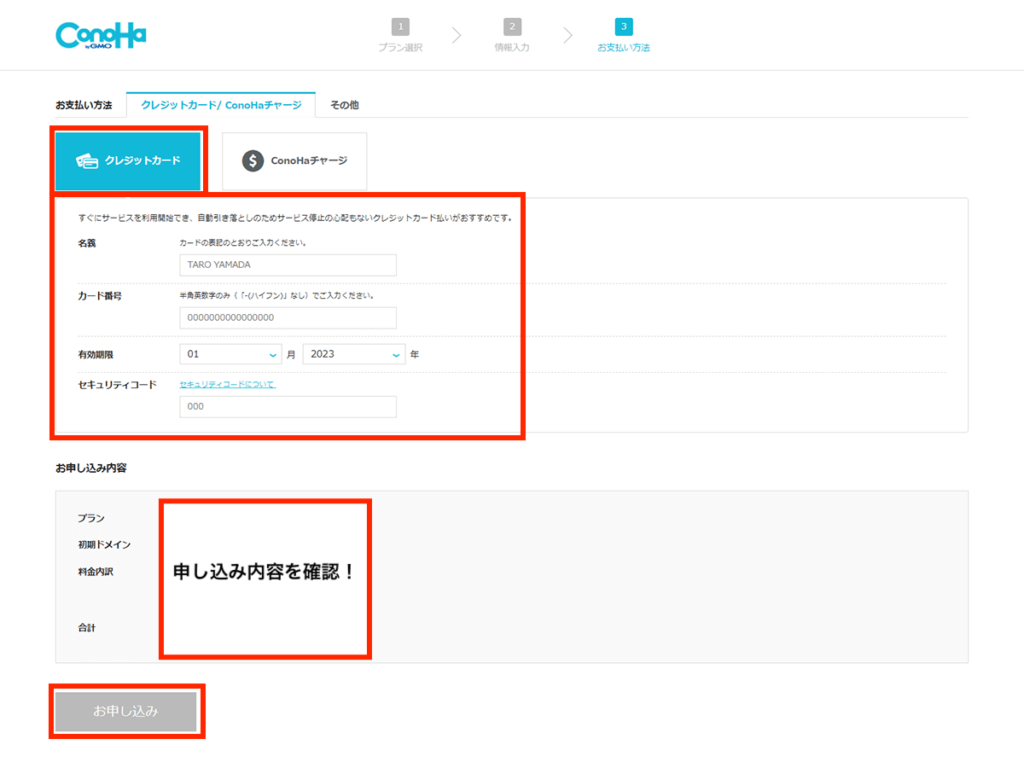
おすすめはクレジットカードですが、ない場合はConoHAチャージを活用しましょう。
クレジットの内容を記入後、申し込み内容に間違いがないことを確認しましょう。
「申し込み」をクリックすればConoHa WING上でのサーバー契約の完了です!
1時間〜24時間ほどでブログにアクセスできるようになります。
よくあるトラブル
「メールが届かない」場合、迷惑メールに入っているか、メールアドレスの入力ミスが予想されます。
迷惑メールフォルダを確認し、メールがなければConoHa WINGのサポートセンターに問い合わせてみましょう!
他のメールが来ている場合は、少し待ちましょう。
設定処理中のことが多いですが、1日経っても届かなければサポートセンターに問い合わせしてみてください。
ブログ開設後、すぐにアクセスできないことがありますが大丈夫です。
設定完了から1時間〜24時間ほどかかる場合があるので気長に待ちましょうね。1日以上経ってもアクセスできなければサポートセンターに問い合わせましょう。
ではいよいよです。
WordPressへログインしていきましょう!
WordPressインストール完了
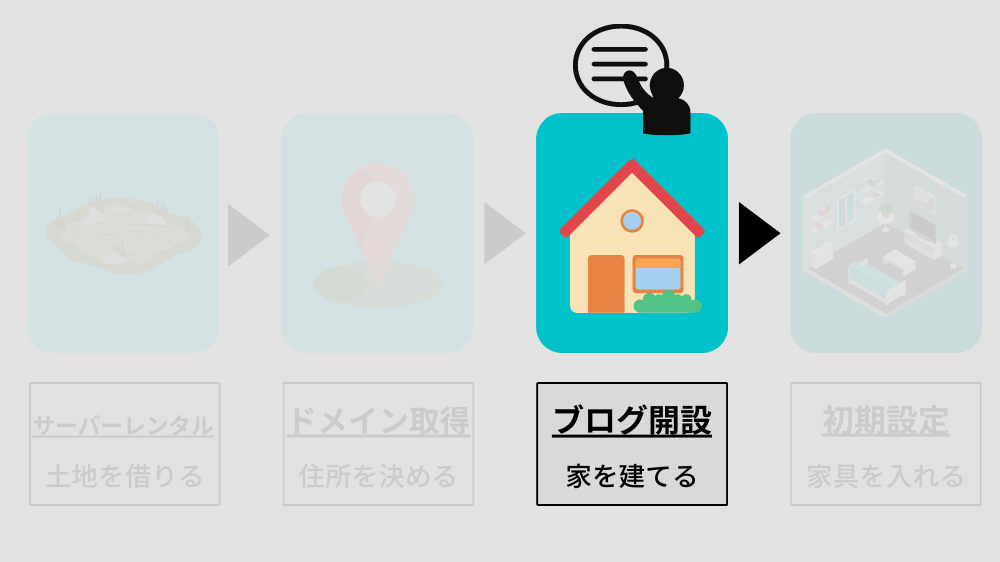
サーバー契約が完了すれば、WordPressのログイン情報が表示されます。

ログイン情報は後から確認できません。
契約時にメモを取っていない場合、必ずメモかスクショを取っておきましょう!
無くさないようにしてくださいね!
4.ConoHa WINGの初期設定でSSL化する!
これでブログを書くことはできますが、もう少しだけ設定をしておきましょう!
ここでは「SSL化」を解説します。
SSL化していないサイトは、検索エンジンからのサイト評価が下がり、検索順位が落ちてしまう可能性があります。
SSLはインターネット上の通信を暗号化する技術です。SSL化していないサイトはインターネット上のデータ通信が、第三者によって傍受・改ざんされる危険性があります。
サイトをSSL化すると、訪問者のブラウザとサーバー間のデータ通信が暗号化されます。なのでサイトを安心して利用していただけます。
難しいことを書いていますが、設定は驚くほど簡単なので安心してください!
SSL認証
SSLはConoHa WINGのコントロールパネルで設定します。
ConoHa WING公式ページの「ログイン」からコントロールパネルにログインできます。
設定画面
「サイト管理」→「サイト設定」→「自分のブログ」の順番でクリックします。
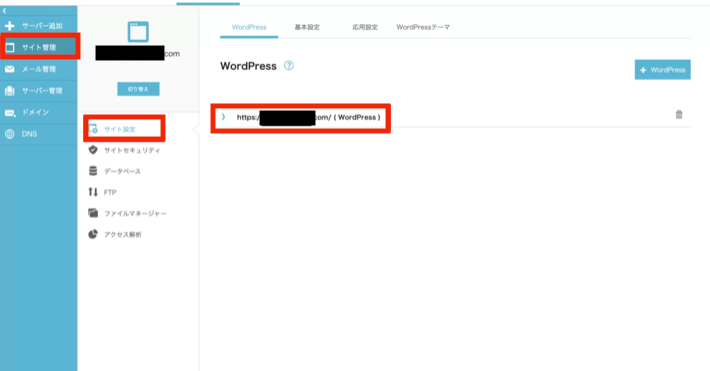
SSL有効化
SSL有効化をクリックし「ON」にします。
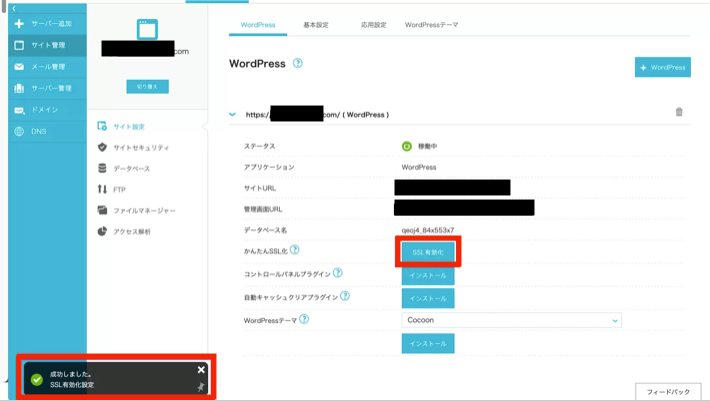
有効化のボタンがクリックできないこともあります。
クリックできるようになるまで30分ほどかかる場合も
あるので、少し待って再読み込みしてみてくださいね。
まとめ:ConoHa WINGなら10分でブログが解説できる
この記事では、初心者向けにブログ開設の全手順を解説しました。
サーバー契約の手順
- ConoHa WING公式ページにアクセス
- メールアドレスとパスワードを入力
- 契約プランを決定
- WordPress簡単セットアップを選ぶ
- 個人情報を入力
- SNS/電話認証を行う
- 支払い方法を登録
また、サーバー契約後はSSL化を忘れずに設定しましょう。
サーバー契約とSSL化の設定が済めば、稼ぐためのブログの土台は完成です。
本来、サーバー契約とは別でWordPressのインストールが必要です。
しかしConoHa WINGの「WordPress簡単セットアップ」を使えば、情報を入力するだけでブログの開設が完了します。
ConoHa WINGで契約すると、下記のようなメリットが得られます。
特に初心者とって面倒な設定が楽チンなのはおすすめポイントです。
ConoHa WINGのメリット
- WordPressのインストールが簡単
- 料金が安い
- 独自ドメインが無料
- 管理画面の操作がわかりやすい
- ブログの表示速度が速い
- テーマも同時に設定してくれる
WordPressが導入できれば
ブログで稼ぐ第一歩の達成です。
ブログを始めようと思っている人は
ぜひConoHa WINGで立ち上げてみてくださいね。
ブログを開設できたら、
ワードプレスの初期設定をしていきましょう。








コメント